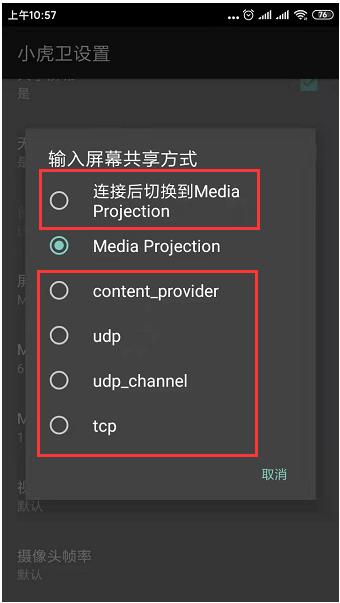无人值守(2022-05-01)
权限设置(以小米为例)
-
按住“小虎卫”App桌面图标,在弹出框中点击“应用信息”
或:“设置->应用设置->应用管理->小虎卫”也可以进入“应用信息”页
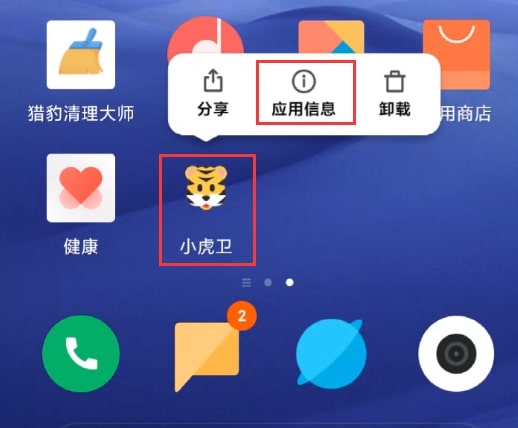
-
进入“应用信息”页, 点击“权限管理”
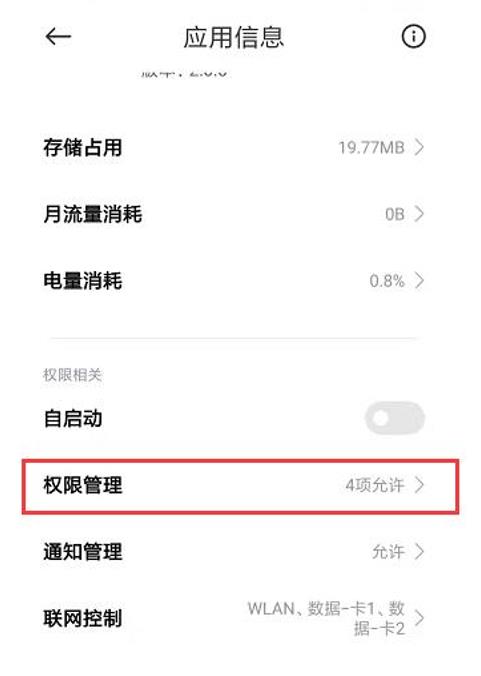
-
开启“录音”
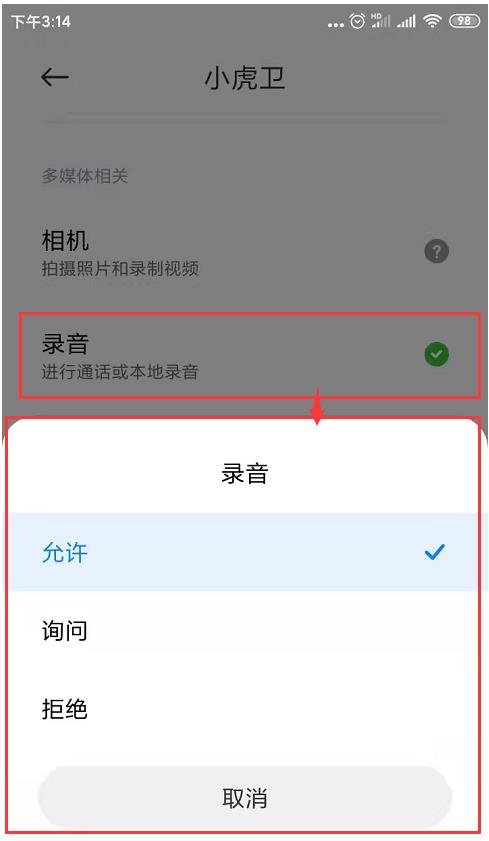
也可以在首次启动app时,在如下提示框中点击“允许”
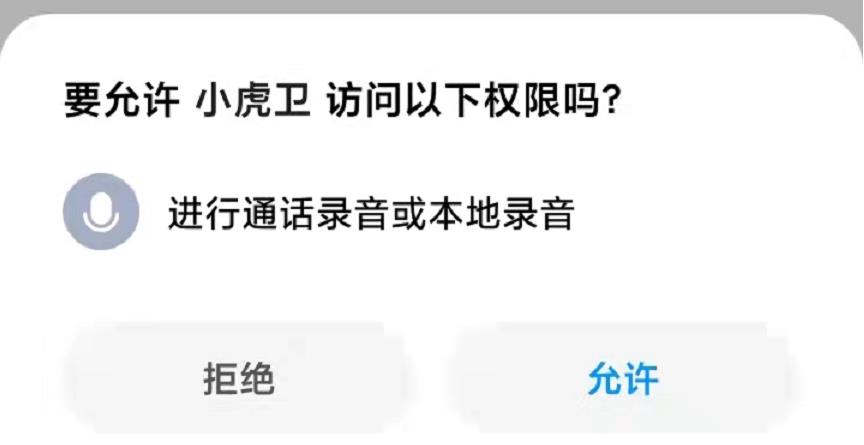
-
开启“锁屏显示”
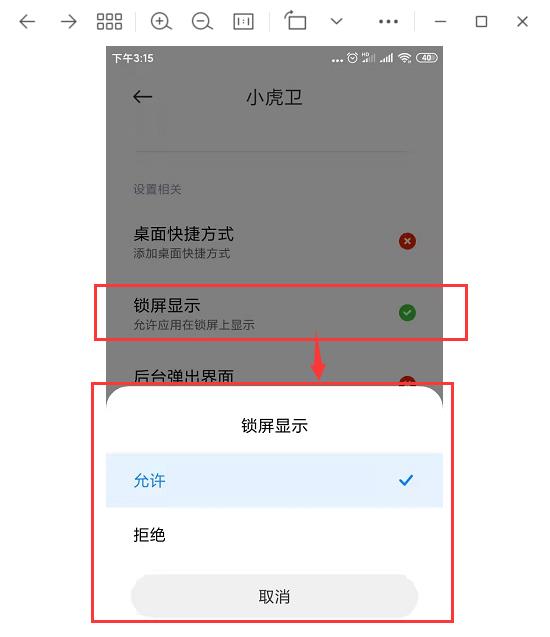
- 修改“休眠断网”设置(或叫“熄屏断网”,或叫“锁屏后断开数据”),改为“永不”,修改方法根据自己的手机型号百度搜索就可以。
小虎卫系统设置
- 打开小虎卫App
-
点击设置,进入小虎卫设置页面
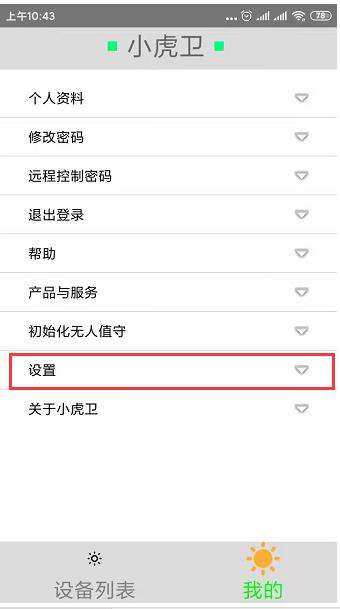
-
确保“共享屏幕”、“无人值守”两项已勾选
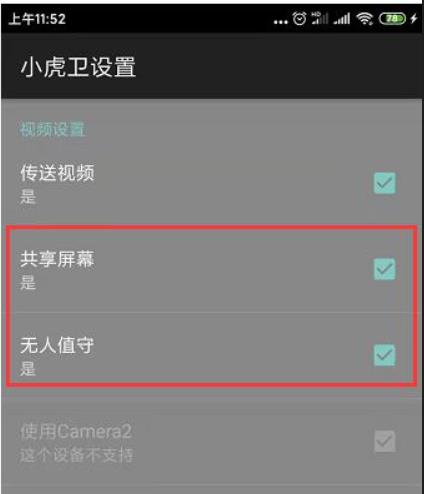
-
确保“屏幕共享方式”选中的是“连接后切换到Media Projection”
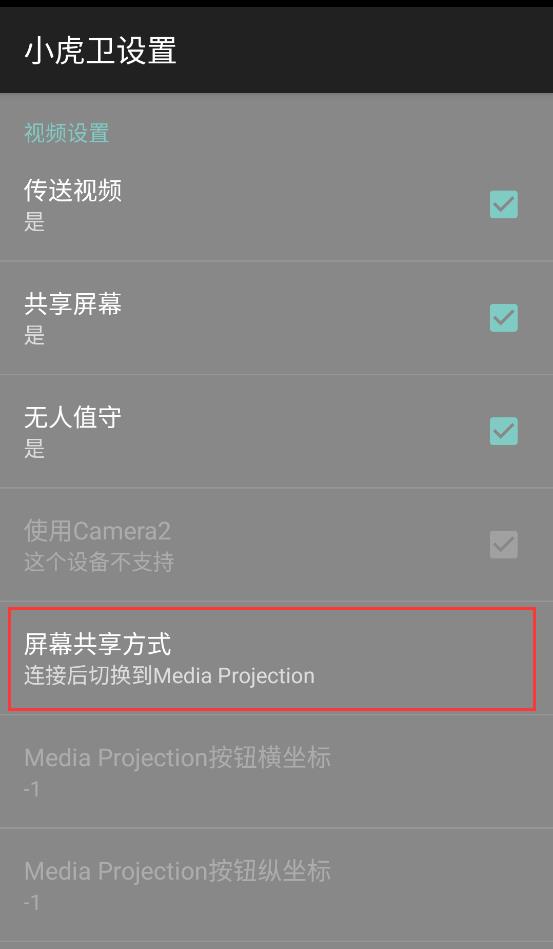
-
若“屏幕共享方式”选择了“Media Projection”,则需要初始化;若是其它选项,可以略过这些步骤(5~12)
切换到“我的”页,点击“初始化无人值守”
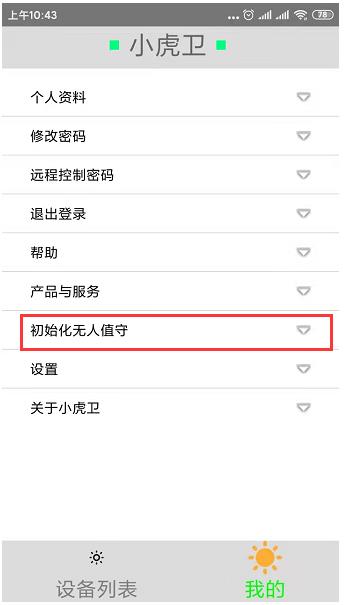
-
弹窗提示“即将开始初始化,完成之前,不要做任何操作!”,点击确定。
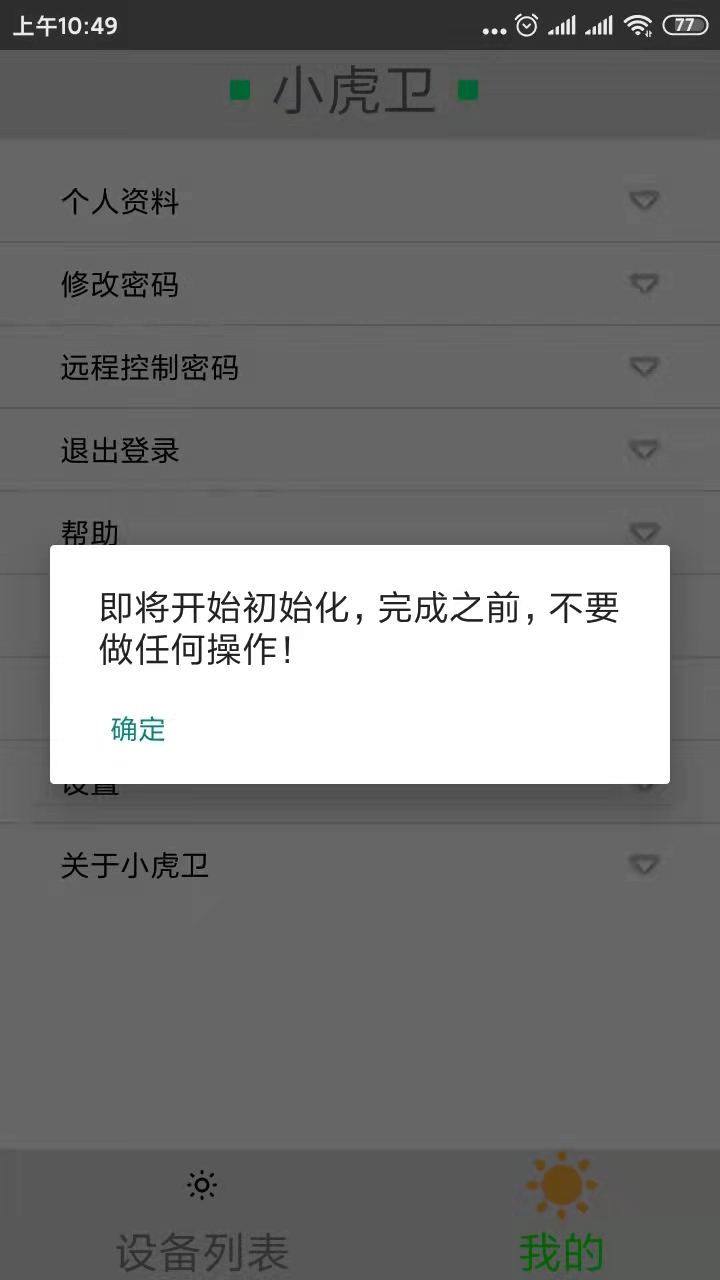
-
若有如图所示的悬浮窗覆盖在上面,需要先把这种悬浮窗关闭,否则容易影响初始化过程。
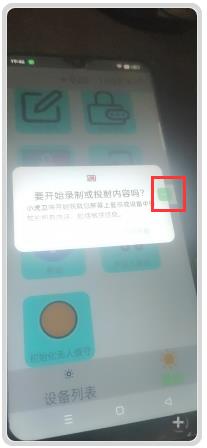
-
接下来会多次弹窗提示截屏权限,此处不要做任何操作,过一会弹窗会自动关闭。
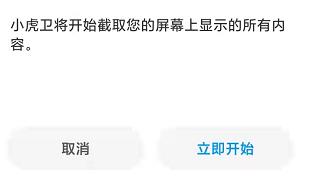
-
最后弹窗提示“初始化完成”,点击确定就可以了。
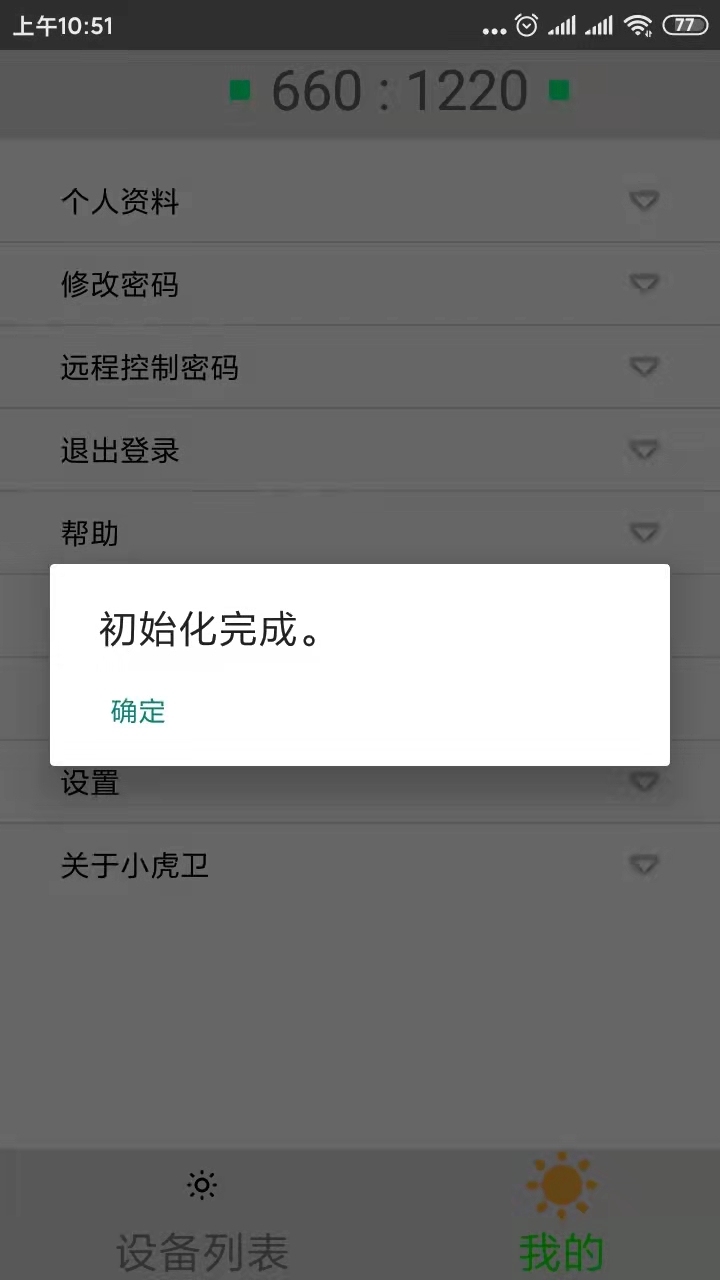
-
也可以手工设置位置坐标:点击“设置”,找到如图的设置项,分别输入坐标值
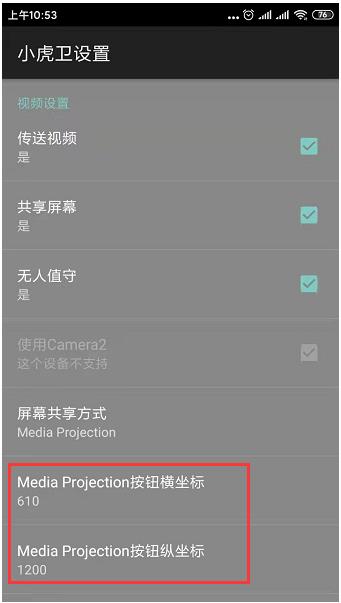
-
进行如下设置,触控屏幕时会显示坐标值。
进入“开发者选项”,打开“指针位置”项(不同机型,可能名字不同)。
触摸屏幕,屏幕顶部就会显示X(横)、Y(纵)坐标值。
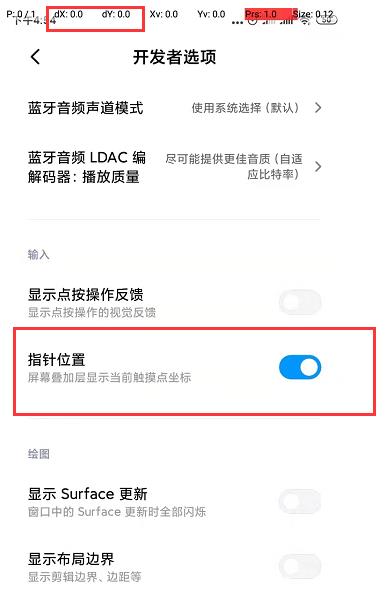
-
从主控端呼叫,响应时会有如下弹窗。触摸“立即开始”按钮,屏幕顶部就会显示X、Y坐标值。
将X、Y值设置进app的横坐标、纵坐标设置项里。
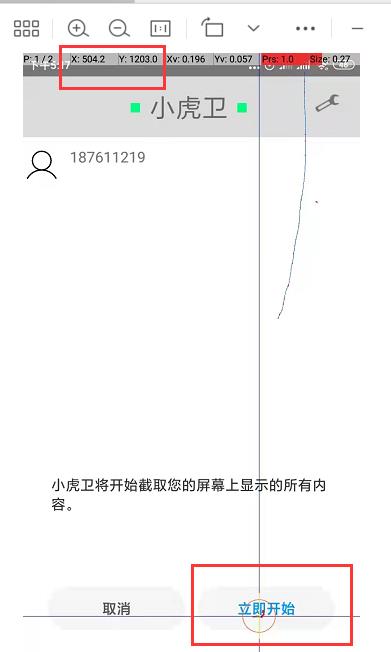
用户设置-主控端
- 打开小虎卫App
-
点击设置,进入小虎卫设置页面
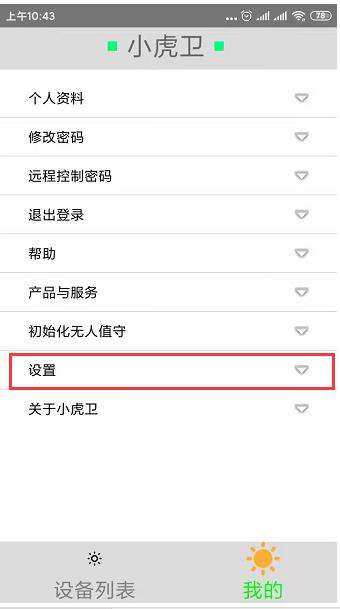
-
确保最后一项“点击时显示更多选项”已勾选
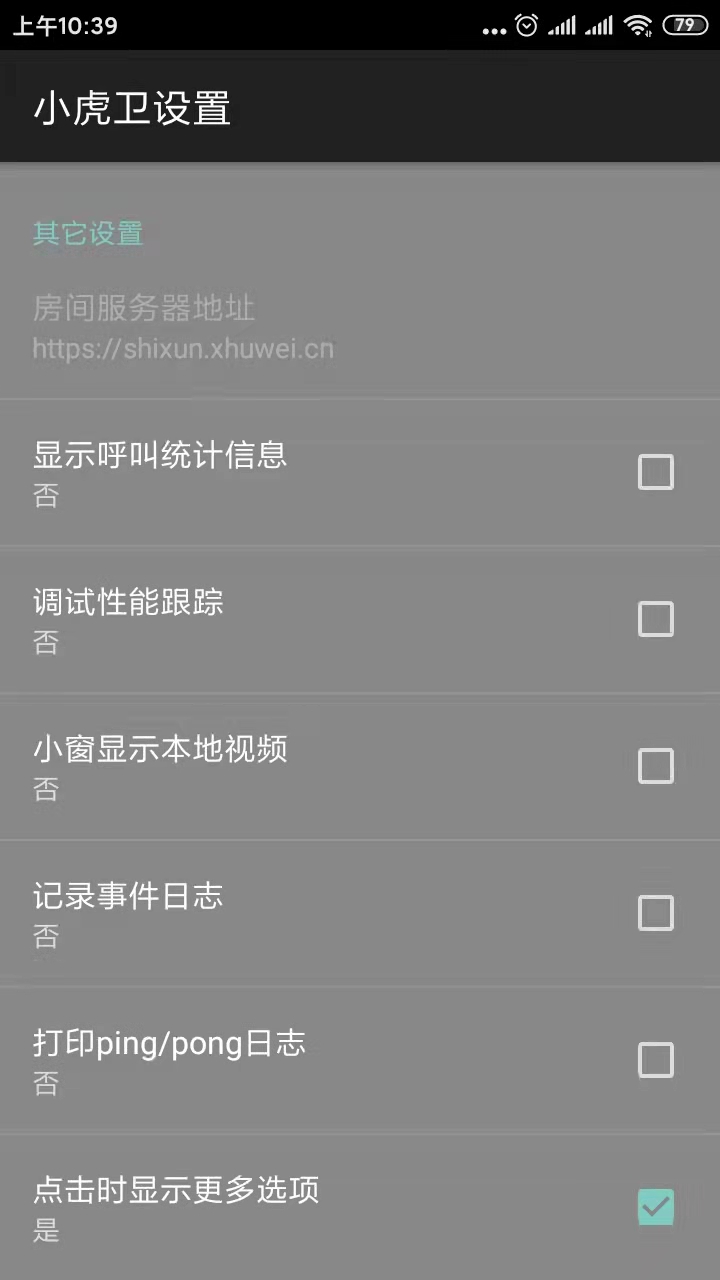
-
切换到“设备列表”页,点击一个用户,在弹出的菜单中选择“查看资料”
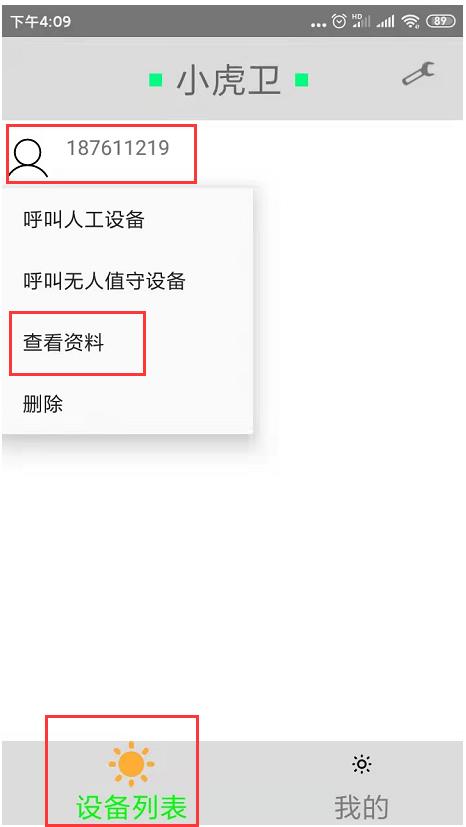
-
勾选“自动远程控制”,然后保存。
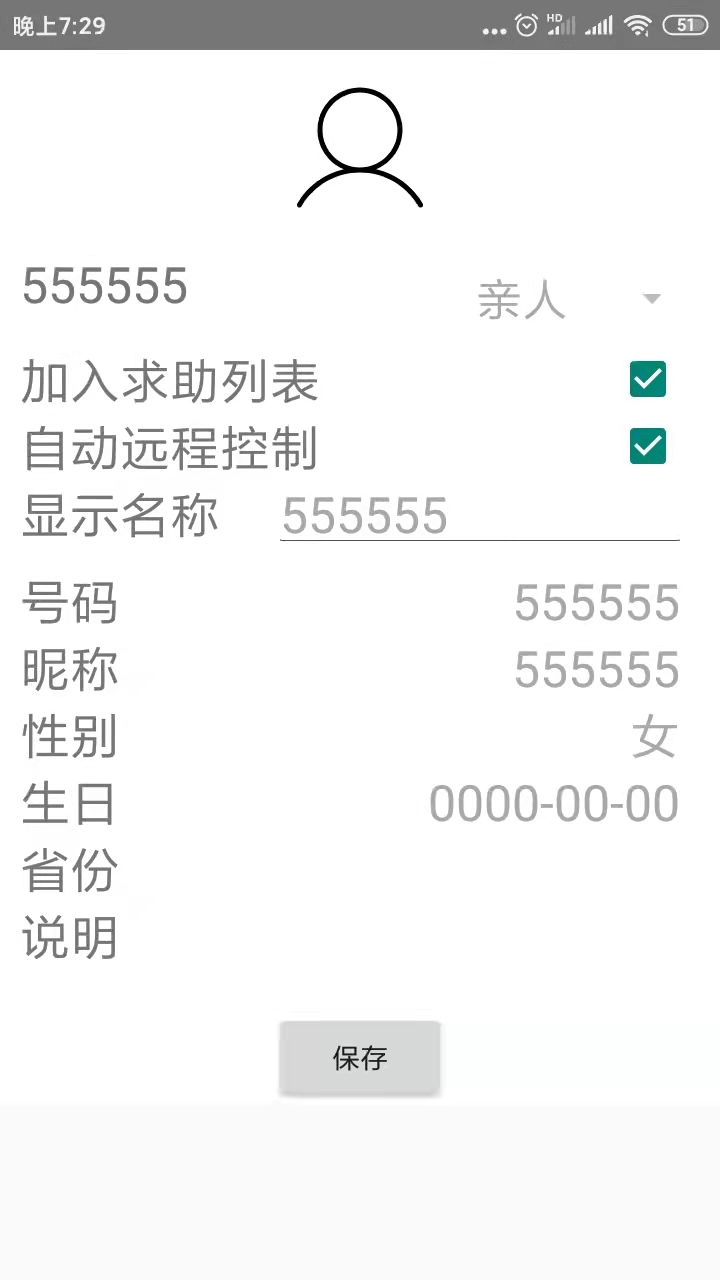
用户设置-被控端
- 打开小虎卫App
-
进入“我的”页,点击“远程控制密码”
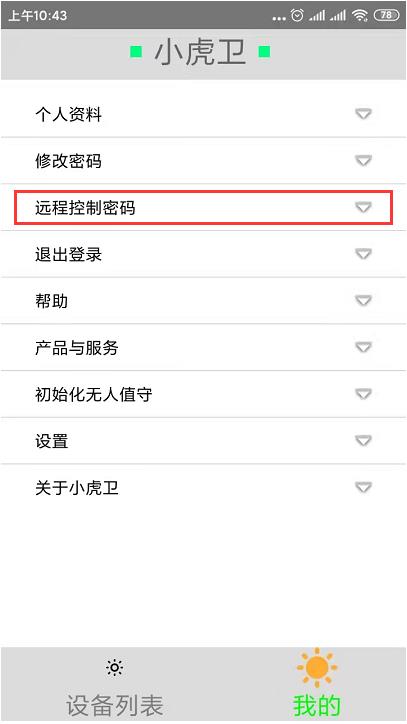
-
输入密码后点击确认即可。
登录密码:即您登录进来时用的密码
远程密码:对方远程控制此用户登录的设备时,需要输入此密码
确认远程密码:再输入一次远程密码
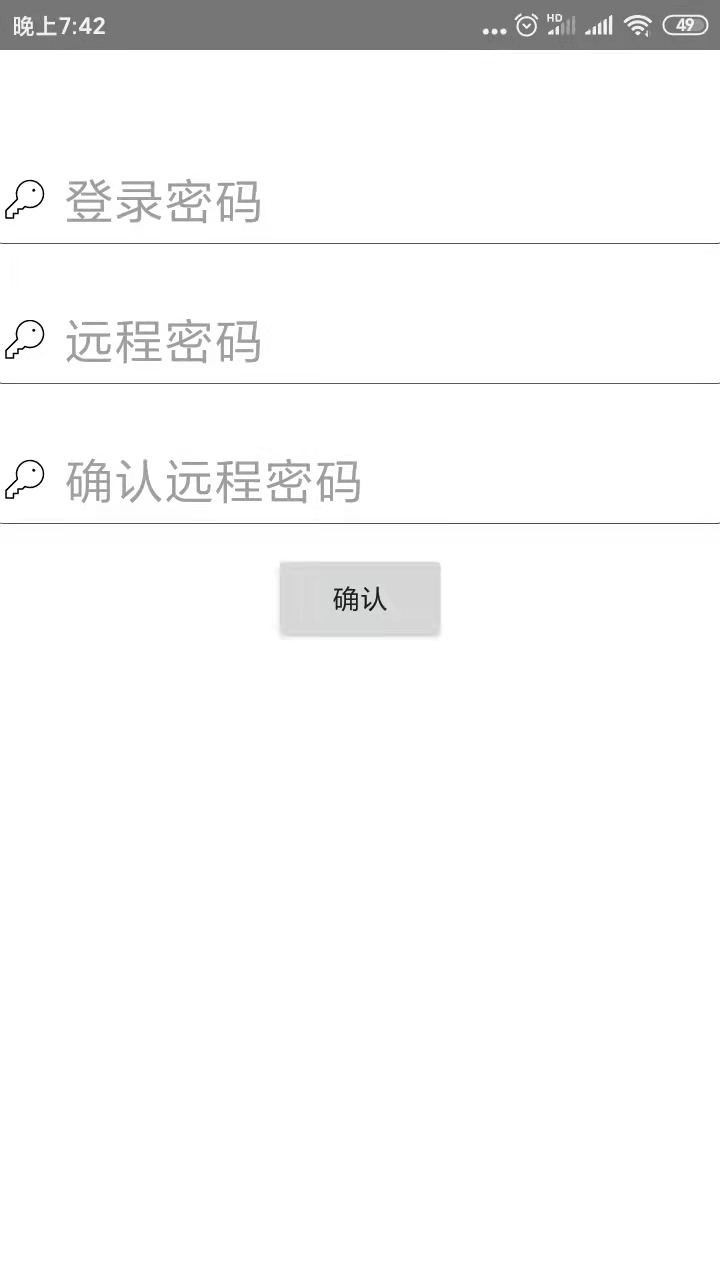
远程控制操作
- 确保设置中最后一项“点击时显示更多选项”已勾选
-
切换到“设备列表”页,点击一个用户,在弹出的菜单中选择“呼叫无人值守设备”
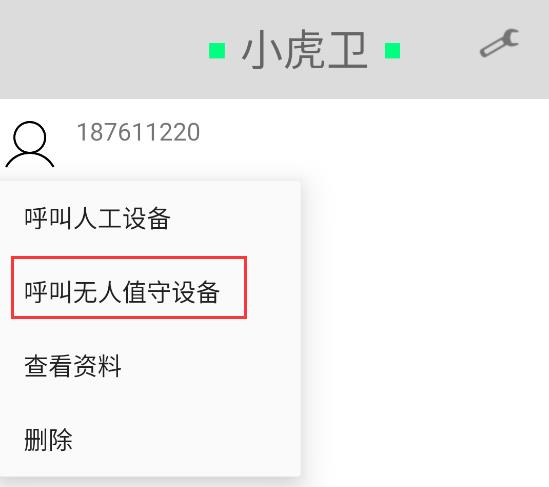
-
输入远程控制的密码。
输入对端的锁屏解锁密码。若对端没有设置密码或没有锁屏,也可以不输入。
点击右边的箭头按钮登录。
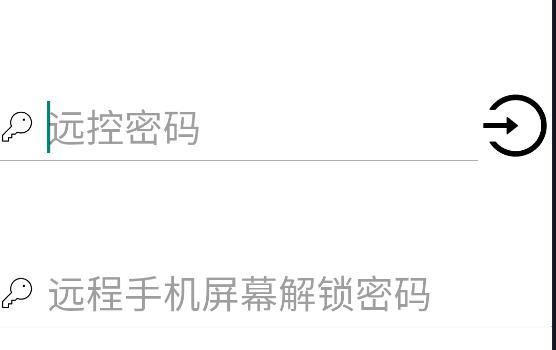
-
当“屏幕共享方式”选项不是Media Projection,而是如图另外的选项时,需要远程手动解锁。
当被控端锁屏,且需要输入解锁密码时,远程无法显示密码输入界面,显示为黑屏。 此时可调出本机键盘(双指单击屏幕,在底部弹出的按钮中点击“输入法”按钮-笔状),输入解锁密码即可